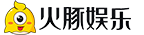AI绘画界的新星——ComfyUI将于2023年下半年亮相。该工具因其快速流畅的图像生成功能以及在低端设备上的易用性而迅速受到创作者的欢迎。 ComfyUI的一大亮点就是能够一键加载众多工作流程,让用户轻松实现人像生成、背景替换、图片动画等功能。
如果您像许多人一样,通过Web UI 开始了稳定采用的旅程,您可能会对ComfyUI 的崛起感到好奇。该工具正在迅速普及,成为许多AI绘画爱好者的首选。在本文中,了解ComfyUI,一个改变AI 绘图游戏规则的应用程序。
ComfyUI 是专门为稳定扩散而设计的基于节点的图形用户界面(GUI)。用户可以通过链接称为节点的不同块来构建复杂的图像生成工作流程。这些节点可以包括各种任务,例如加载检查点模型、输入提示和指定采样器。
它实际上是一个更专业的Stable Diffusion执行接口,但是是基于节点的。这种基于节点的接口实际上广泛应用于Blender、Unreal Engine、DaVinci等各种专业生产力工具中。
官方介绍:https://github.com/comfyanonymous/ComfyUI tab=readme-ov-file
2.1 WebUI和ComfyUI的比较
ComfyUI提供了极大的自由度和灵活性,支持高级定制和工作流程复用,系统配置要求低,并且可以加速原始图像的生成。但由于插件节点较多,操作过程也相对复杂,学习起来相对困难。
另一方面,WebUI有固定的操作界面,所以简单易学,可以立即使用。经过一年多的发展,我们已经建立了成熟稳定的开源生态系统。然而,与ComfyUI 相比,它的性能可能稍低,工作流复制有限,并且每次操作都需要用户手动配置。
因此,为了充分利用您的AI 工作流程并最大限度地提高效率,我们建议初学者从WebUI 开始,并在习惯后考虑切换到ComfyUI。
2.2 用户群体/场景
ComfyUI适合谁,使用场景是什么?下面列出了这六个类别。
图像生成和编辑:数字艺术家、设计师和摄影师可以利用ComfyUI 生成和编辑复杂的图像。
AI研究和实验:AI研究人员和开发人员可以使用ComfyUI构建和测试图像生成模型和算法。
创建个性化内容:视频创作者、博主和社交媒体影响者可以快速生成个性化视觉内容。
教育和培训:教育工作者可以使用ComfyUI 帮助学生了解图像处理和生成的基本概念。
游戏开发和动画:游戏和动画开发人员可以使用ComfyUI 生成游戏资产和角色设计。
产品设计和仿真:产品设计师可以使用ComfyUI快速生成设计原型和视觉效果图。
目前常用的安装方式有两种:使用官方集成包和使用秋野的一键启动器。两种安装方法都非常简单,安装过程几乎相同。
如果您担心在使用官方集成包时出现各种奇怪的错误,您可以安装One-Click Launcher 来避免一些错误。
秋野的启动器内置了多个插件和模型,以后更新版本和安装插件也比较方便。您可以选择任一安装方法。要完成安装方法,请在本地部署comfyUI。
3.1 安装官方集成包
下载请输入Github官方地址或通过我们提供的百度网盘链接下载(请从首页联系我们)。
ComfyUI官方下载地址:https://github.com/comfyanonymous/ComfyUI/releases
下载完成后,点击文件夹进入里面,你就会看到这些文件夹。其中的【comfyui】文件夹就是运行程序的根目录。 [update]文件夹为版本升级文件夹。下面的[run_cpu.bat]文件展示了如何使用CPU来运行ComfyUI,而[run_nvidia_gpu.bat]则使用GPU来运行ComfyUI界面。您无需担心其他文件。您只需要了解这些文件夹的功能即可。
所以,下载安装包后,双击“run_nvidia_gpu.bat”就可以直接运行ComfyUI了。
3.2 安装一键启动器
秋野的一键启动器也比较简单,可以直接下载安装包(请从首页联系我们)。优点是避免了官方集成包中出现的代码错误。节点插件。
打开ComfyUI 的根目录,找到启动器文件,然后双击启动它。
ComfyUI Launcher的UI界面与WebUI Launcher相同,但功能不同,所以我们不会解释插件安装或版本升级。只需单击“一键启动”即可。
注意:官方集成包的工作方式与一键启动器相同。
4.1 安装独立模型
首先我们将讲解如何将大模型、Lora等一系列模型安装到ComfyUI中。 (以官方集成包为例)
导航到ComfyUI 根目录,找到Models 文件夹,然后双击它。
键入时,您将看到以模型名称命名的文件夹,例如Checkpoints(大型模型)、Loras 或controlnet。只需进入相应的文件夹并安装正确的型号即可。
4.2 配置共享模型
除了ComfyUI的独立安装模式外,它还支持与WebUI共享相同的模型文件夹,这样的好处是不必重新安装以前安装的模型,也可以避免占用硬盘空间。
同样,继续打开ComfyUI根目录,找到这个【extra_model_paths.yaml.example】文件夹。
在记事本中打开该文件,将[base_path]后面的路径替换为记事本WebUI的根目录。
正确的文件路径和我的一样,直接按[ctrl+s]保存文件即可。
还没结束。文件名[extra_model_paths.yaml.example] 必须更改为[extra_model_paths.yaml]。
即删除.example 后缀。
接下来,启动ComfyUI并进入模型节点检查模型是否同步。如果您按照我的操作流程操作,您的模型应该可以像我一样成功同步。
节点是ComfyUI 工作流程的核心组件(类似于WebUI 中的插件),代表不同的操作和功能。节点可以是采样器、模型、提示词等。通过节点之间的连接可以构建复杂的工作流程。节点的配置和连通性直接影响最终的输出结果。
节点有两种类型:官方原生节点和用户开发的自定义节点,它们构成了ComfyUI的节点工作流程,允许用户基于Stable Diffusion设计和执行各种复杂的操作。节点详细信息。
5.1 原生节点
官方原生节点是ComfyUI 开发团队提供的一组基础节点,为用户提供广泛的功能和工具来支持图像生成和其他相关任务。例如采样器节点、模型节点、提示节点、VAE节点等。
1. 由于这是一个自定义节点,因此您必须首先使用上述节点安装方法之一来安装它。
2.安装此节点后,不再需要前面两种安装节点的方法。
该节点管理器将成为“ComfyUI Manager”。
ComfyUI Manager 概述:ComfyUI Manager 是一个自定义节点工具,它提供了一组管理功能,例如安装、删除、禁用和启用ComfyUI 中的各种自定义节点。
一旦安装了“ComfyUI Manager”,您将可以非常方便地安装和管理各种自定义插件,就像安装和管理WebUI扩展插件一样,具体取决于您是否使用官方的“集成包”。或“启动器”,这是您需要的节点。
注意:对于已经安装了启动器的玩家,无需再次安装管理器,因为启动器已经安装了许多流行的插件(包括管理器)。
想一想如何安装这个节点呢……
前两种安装方式所示的案例均基于此ComfyUI Manager自定义节点,因此您可以使用前两种安装方式中的任意一种安装ComfyUI Manager。这里我不再重复解释。安装插件。
安装完成后,运行ComfyUI,您将在工作区的右下角看到Manager 位置。
7.1 AIGODLIKE概述
AIGODLIKE-ComfyUI-Translation是一款专为ComfyUI设计的多语言翻译插件,用于将ComfyUI的界面和功能本地化到不同的语言环境中。该插件实现了驻留菜单栏、搜索栏、右键单击上下文菜单、节点等的翻译。
节点官方地址:https://github.com/AIGODLIKE/AIGODLIKE-ComfyUI-Translation
目前支持的语言:
简体中文(zh-CN)、繁体中文(zh-TW)、英语(English)、日语(Japan)、韩语(Korean)
7.2 安装中国节点
打开管理器界面后,您可以在那里安装其他节点。看起来有点繁琐(全是英文),不过还好。接下来,我们将向您展示如何使用管理器安装中文插件。
单击安装自定义节点按钮。这转化为自定义节点安装。
在右上角搜索框中输入“AIGODLIKE”,然后点击搜索进行搜索。
您可以在下面看到三个自定义节点。第一个【AIGODLIKE-COMFYUI-TRANSLATION】就是你需要安装的中文节点(需要联网)。
然后单击“重新启动”以重新启动ComfyUI。如果安装失败,您应该检查您的网络。
[AIGODLIKE] 安装节点后,第一步是点击右下角的设置图标。第二步,在弹出的设置界面中找到【语言】功能。中文界面无需重启即可完成中文界面。
7.3 快速语言切换
该插件还支持快速切换。例如,目前您可以单击“切换语言环境”来切换语言,再次单击可切换为中文。注:如果您上次切换为繁体中文/韩文,一键即可直接从繁体中文/韩文切换为英文。
了解了有关ComfyUI 的更多信息并完成了Node 的分步中文安装后,一切就都准备好了。
恭喜。您已经正式进入ComfyUI的创意世界了!
接下来,开始构建您的ComfyUI 工作流程。 Vincent 提供了有关如何完成图表工作流程的分步说明。
在此之前,您需要了解如何使用ComfyUI界面中的快捷键以获得舒适的体验。
8.1 快捷键概述
这里我们参考官方的快捷键。官方地址:https://github.com/comfyanonymous/ComfyUI tab=readme-ov-file
以上快捷键均为20个官方快捷键(win)。对于macOS 用户,可以将Ctrl 键替换为Cmd 键。我们将在下一步讲解实际操作中使用哪些快捷键。
8.2 6步Vincent图工作流程构建
接下来,我们将一步步向您展示如何实用地构建文生图工作流程。您不需要先做笔记。无需记住无聊的功能。因为我认为只有实际操作才能学习。我一贯的教学方法是尝试一次这些功能并了解每个功能的作用。
首先,当你第一次启动ComfyUI界面时,界面会显示默认的Vincent图工作流程(当然,如果你之前使用过ComfyUI,它会默认加载上次关闭的工作流程)。
我们将构建的下一个工作流程是这组默认的Vincent 图。其目的是允许您提前手动构建工作流程。
然后单击功能区左下角的“清除”以删除界面中的工作流节点。
首先添加【K采样器】
在工作区空白处,单击单机鼠标右键,显示节点功能区,选择“Sample ——K Sampler”,将采样器节点添加到工作区。
首先介绍一下【K Sampler】的一些参数设置。
第一个随机种子对应于WebUI 种子值。每次生成图片时都会显示图片值。默认值为0。
第二次运行后操作有四个选项:固定、增加、减少和随机。
这两个参数一起使用。固定表示将图像值固定为+1或-1。一般来说,熟悉WebUI的同学会发现更容易理解“固定”或“固定”的用法。随机的。
步骤计数是指WebUI 迭代步骤的数量,通常设置为30-40 左右。
CGF相当于WebUI中的提示词关联。参数越大,图像效果越接近提示中的文字。参数越小,AI发挥积极作用的空间就越大,视频效果与提示词的差异就越大。一般情况下,10 左右的值是比较好的值,默认值为8。
采样器与调度器结合使用,以适应常用的WebUI 采样方法,例如dpm++_2m Karras。
采样器通常使用优化/最新的采样器:euler_ancestral(简称euler a)、dpmpp_2m系列、dpmpp_3m系列
调度程序通常使用常规或crow。如果您对特定原理感兴趣,可以使用GPT。
基本上不需要改变这个降噪参数。默认值为1,因此请保持原样。
第二步是添加大型模型负载。
直接拖动模型连接点即可显示功能区域并添加Checkpoint Loader,如图所示。这个操作以后可以通过添加节点的方式复用,不再重复操作。
第三步,添加前进和后退提示词。
使用上述方法添加正面提示词输入节点,如图所示。
同样,通过拖动【否定条件】的连接点,可以添加反向单词输入区域。
但是,在这里我们将向您展示如何复制和粘贴。选择CLIP Text Encoder 节点,使用Ctrl+C 复制它,然后使用Ctrl+V 粘贴以连接两个颜色节点。
或者,您可以通过选择CLIP Text Encoder 节点并在按住键盘上的alt 按钮的同时用鼠标左键拖动它来复制CLIP Text Encoder 节点。
第四步添加【图片大小/批次】
拖动Latent 连接点,选择Empty Latent,然后添加Image Size/Batch 节点。该节点调整了宽度、高度和批量大小参数。我们不会讨论这些参数。网页用户界面。
第五步,添加【VAE解码器】。
通过拖动潜在连接点并选择VAE 编码来添加VAE。
第六步:添加【图像生成区域】
拖动【图像】连接点,选择【图像预览】,添加图像生成区域。
至此,您已经成功将所需的节点添加到整个Vincent 图中。此时,您可以通过单击“添加提示词提示”来测试图形。在此之前,输入提示词(例如,girl)。转发提示词)。
注意:添加提示词提示是一个生成图像的按钮。
如果您像我一样,当您单击“生成”时,您会收到如下错误:参见图中红框内的提示和节点上的红色标记。原因是红色标记的节点没有连接。
现在您需要修复这些错误节点并连接所有内容。如果连接点为黄色,则必须连接到相应的黄色连接点(具有相应的名称),如图所示。
然后再次单击“生成”。恭喜。此Vincent 图工作流程已成功构建。
这里还有一些要点。
1、上面添加的图像生成区域,顾名思义,就是生成的图像处于预览状态,需要手动保存。右键单击图像并选择“图像另存为”即可下载图像。
那么它会像webui 生成的图像一样自动保存到本地文件夹吗?
删除预览图像,再次拖动Latent 并选择Save Image 节点。
之后,重新生成的照片将自动保存在本地。您可以通过导航到ComfyUI 根目录文件夹中的输出来查看它,如图所示。
2. 目前,您添加的VAE节点是直接连接到大模型节点的,但有些大模型有自动VAE,有些也允许您手动添加VAE,例如在WebUI中可以。
删除连接大模型的连接线,在VAE连接点处拖动,选择VAE Loader,你应该看到熟悉的840000 VAE。
至此,你已经基本学会了如何使用ComfyUI来创建图像。现在,让我们使用学到的技能在comfyUI 中创建一些很酷的工作流程,如图所示。
不知道你读完后有何感想,你是否想卸载ComfyUI?复杂的节点太多,让人不知所措。
不要恐慌。我没有告诉你自己构建这个工作流程。 ComfyUI 最大的特点,除了高度的自由度和灵活性之外,就是能够将其他人共享的工作流程直接重用到我们的界面中,只需小文件和图像。
请阅读以下说明。
9.1 保存工作流程
首先,让我们保存我们构建的工作流程。
以我们之前创建的Vincent 图工作流程为例,当您第一次单击功能区域中的“保存”时,浏览器中会出现一个弹出窗口。单击“确定”下载文件。即使用带有“json”后缀的文件将工作流程打包到单个文件中。
9.2 加载工作流程
那么如何加载工作流程呢?这里介绍两种常用的方法。
1. 点击功能区【加载】,选择并打开保存的json文件,就会显示保存的Vincent图的工作流程。
2. 加载图像。我正在使用ComfyUI 生成的图像,该图像包含生成的工作流程。这也意味着您可以直接通过图像加载进行工作。
有两种操作方法,第一种与上面相同,当您选择生成的图像时,会出现工作流程。
另一种方法是将生成的图表直接拖到工作区中来加载工作流程。
请注意,图像加载工作流程需要ComfyUI 生成的图像。不要把你的自拍照拖起来。
以上是两种常用的加载方式。当然,这里我就不详细说了。
9.3 重用其他工作流程
现在您知道了如何保存/加载工作流程,您明白我们接下来要告诉您的内容了吗?是的,ComfyUI (SD) 是一个开源软件,被许多共享插件、节点的大牌所使用。等等。它有公司、开发人员,当然还有很多工作流程。
比如下面这个网站OpenArt Flow Builder | 有很多模特换装、造型摄影、照片修复等工作流程集,你可以直接下载使用。我们还拥有大量工作流程网站。你可以和大家分享这个。请联系我(联系我提供)。
接下来,下载工作流程、加载并查看。如图所示,此问题是由于缺少节点而发生的。
还记得我之前说过的话吗?我需要下载并安装节点才能使用它们吗?如果你想重用别人的工作流程,目前有超过600 个节点,你不一定能够下载他们正在使用的节点。因此,如果以后使用别人的工作流程,就会经常遇到这个问题。
问题并没有那么大。还记得我们之前告诉您安装的[ComfyUI Manager] 节点管理器吗?只需这样做就可以轻松解决它。
启用管理器后,您将看到安装丢失的节点,顾名思义。
如果单击它,您将看到缺少17 个节点。因此,您必须安装所有这些节点(您可以选择同时安装多个)。
再安装17 个节点后,单击“更新”或在后台重新启动应用程序(如果节点仍然报错)。然后您就可以正常使用此工作流程了。
从头开始启动ComfyUI 的介绍性教程到此结束。
本ComfyUI 教程彻底探讨了这种基于节点的图像生成工具的强大功能和灵活性。
从基本介绍到详细操作,我们将一步一步引导您高效使用ComfyUI,涵盖从安装、模型加载到节点配置的所有重要步骤。同时,我们学习了如何使用AIGODLIKE插件实现多语言界面以及如何快速保存、加载和复用工作流程。我想你已经对ComfyUI有了全面的了解。
作者: Arty 盐川
来源:微信公众号:智能设计AI
来源:https://mp.weixin.qq.com/s/lRxl46epnoWVRoTt0qHs6Q
本文和图片来自网络,不代表火豚游戏立场,如若侵权请联系我们删除:https://www.huotun.com/game/591128.html