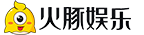随着苹果在iOS 14 中添加的应用资源库和隐藏页面功能,“隐藏应用”终于成为可能。许多人还使用快捷命令“打开应用程序”或“打开URL”来获得更改应用程序图标的效果。
iOS 14 支持“更改”应用图标
然而,这种方法目前并不完美。如果您想使用快捷方式“更改”应用程序的图标,则必须先跳转到快捷方式应用程序,然后再跳回。此外,您还必须为每个应用程序创建单独的快捷命令,这将是一个巨大的工作量。
传统方法需要跳转
近日,有海外网友开发了一种替代方案,不需要任何跳转,还可以一次性生成大量图标。这使您可以一步无缝地自定义您的主屏幕。
无需跳转的新方法
如何实现“无缝”图标变化实现无缝替换并不复杂。首先,您需要点击此处下载快捷命令。下载前,请务必进入“设置”-“快捷方式”,勾选“允许不受信任的快捷方式”,以确保快捷方式安装成功。
打开“允许不受信任的快捷方式”。
下载快捷说明后,您需要按照指导进行两项调整。一是改变App Store区域。系统默认您当前所在的App Store区域。如果你想切换到不同的区域,只需在安装时更改即可。
第二个选项适用于Toolbox Pro 用户。如果您购买了Toolbox Pro 的高级许可证,则可以将“图标裁剪”更改为“True”。导入照片用作图标后,它将被重定向到工具箱进行裁剪。如果您尚未购买Toolbox Pro 或不想开始裁剪,请不要将其更改为“False”。
配置快捷命令后,您可以单击该命令直接运行该命令。本文以小众应用创建图标为例,向您展示如何使用快捷命令创建图标。
首先,搜索App Store并选择系统应用程序或手动输入URL。我们建议使用App Store 搜索来执行此步骤。即使您需要使用URL 方案进行跳转,也可以在后续步骤中手动更改它。
添加应用程序
然后您可以按照提示更改图标的内容,例如照片、名称、URL 等。如果要添加多个图标,请在下一步中选择“添加另一个图标”,然后选择“创建您自己的图标”以继续下一步。
更改图标内容
然后,该快捷方式会生成一个描述文件并将其安装在您的设备上。您可以更改名称,但此名称仅出现在“设置”-“常规”-“描述文件”中,足以与其他描述文件区分开来。
下载文件后,您可以点击页面上的“点击此处”进入“设置”应用的安装说明文件。您需要输入锁屏密码并再次确认安装。接下来,您创建的所有图标都将显示在主屏幕上。
安装说明文件
它的作用:如果您单击这些图标中的任何一个,您将看到可以直接打开应用程序,而无需任何烦人的第二次跳转。后台界面没有快捷命令,可以“无缝”更换图标。
虽然这个快捷命令目前运行良好,但还有另一个不幸的问题,导致系统应用程序无法无缝跳转到它。更换系统应用程序的图标后,每当您打开它并跳转到它时,您都会看到一个空白页面,背景中有更多相应的项目。
针对这个问题,快捷方式创建者建议在“设置-辅助功能-动态效果”中开启“减少动态效果”,以减少跳跃带来的不适感。
“动态效果降低”对比
工作原理事实上,“无缝”更换图标的原理非常简单。这些图标本质上是网页的书签,与将网页保存到主屏幕时生成的图标没有什么不同。苹果在iOS 14 中添加了网络书签
不需要
你可以通过跳跃来激活某个功能,而这个快捷命令就利用了该功能来实现“无缝”跳跃。
这些图标本质上是网页书签,所以
为什么我不能直接使用Safari 生成书签?
毛织物?当您在Safari 中输入URL 启动应用程序时,Safari 会直接弹出一个窗口,询问您是否要打开它,而不会给您创建书签的机会。另外,Safari不支持更改书签URL或图标,因此当然无法实现“替换图标”的效果。
Safari 无法直接生成书签
为此,您需要使用描述文件生成一个特殊的图标,并在应用程序本身中指定它进行跳转。然而,这也带来了新的问题:
配置文件会损坏系统吗?
答案是显而易见的
我不。首先,这个描述文件是本地生成、本地运行的,所以不存在信息泄露的风险。然后你还可以在描述文件详细信息中查看其内容。该文件仅包含生成的网页的书签图标,没有其他附加内容。您可以安全地使用此方法来“更改”您的应用程序图标。
已知问题虽然此方法允许“无缝”跳转,但仍然存在一些小问题。除了上面提到的系统应用程序无法启动之外,还有一些应用程序在跳转时出现问题。
例如,如果Apple Store 应用程序未在后台运行,则启动时间将更长。 Reddit 默认返回第一个选项卡,YouTube 最小化当前播放的视频。不过很多常用的应用程序都可以正常启动,所以对实际使用影响并不大。
此外,Apple 第一方应用程序(例如FaceTime、Measurement、Numbers 和Pages)目前没有可用于启动它们的URL 方案,并且您暂时无法替换这些应用程序的图标。此外,替换图标本质上仍然在书签之间移动,因此
无法显示消息徽章。
当您实际创建图标时,快捷方式应用程序可能会崩溃。要解决该问题,您可以尝试以下方法:
更改图像的选择方式
:如果从相册中选择图片后出现崩溃,可以尝试“从文件中选择”,反之亦然。您还应该尽可能压缩图像大小,以避免图像太大。
重新安装快捷方式应用程序
:数据与iCloud同步,因此您可以放心地重新安装。
更改图标以更好地使用这些小部件“吃”后,您还可以使用它们来实现特殊的游戏玩法并创建有趣的主屏幕。
Clear Spaces(Testflight) 如果你想在iOS 14 中“玩”图标,Clear Spaces 是一款必备应用。它唯一的功能就是生成一个透明的widget,占据空间,间接实现间距和图标放置。
例如,在模拟Android 设备时,我习惯将小部件放在顶部,将图标放在底部。这时候就需要在中间插入Clear Spaces来起到间隔的作用。
设置Clear Spaces 也非常简单:只需进入主屏幕上的编辑模式,滑入空白页面,截取屏幕截图,然后将其导入到Clear Spaces 中。放置小部件时,您还必须在小部件设置中选择其位置以实现完全透明。
Clear Spaces 在App Store 上不可用,可能是由于该功能的特殊性。单击此处加入TestFlight 并获取Clear Spaces。
Home ClockHome Clock是一款时钟小部件,它最大的亮点是支持透明背景,让小部件不再是刻板的圆角矩形。
在Home Clock 中使背景透明的原理非常简单。只需将您的明暗模式壁纸屏幕截图导入应用程序,小部件就会根据您的设置将背景调整为壁纸的一部分,从而产生“透明背景”的错觉。
如果您希望背景透明,只需在小部件设置中关闭“显示边框”并选择小部件的位置即可。
Home Clock 的翻页时钟很容易让人想起当年HTC 独特的Sense 时钟。 Home Clock 在Android 风格的图标放置方面也做得很好。以下面的照片为例。我使用了一套三星Galaxy S8 图标包(点击此处下载)在我的iPhone 上模拟出虚假又真实的“Android 感觉”。
家庭时钟可以在App Store上以3元的价格购买。
图像显示小部件图像显示小部件具有更多样化的游戏玩法和选项。本文以OneWidget 为例,使用iOS 5 图标包(点此下载),并结合史蒂夫·乔布斯的照片,让你感觉回到了2011 年。
还可以像一些网友所做的那样,把每个App的图标换成产品经理或者CEO,或者搭配一个图片显示小部件,也很有趣。
你还有其他有趣的iOS 14 主屏幕技巧吗?欢迎在评论中分享。
本文和图片来自网络,不代表火豚游戏立场,如若侵权请联系我们删除:https://www.huotun.com/game/642240.html