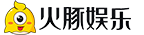大家好,我叫夏夏。今天我们来学习《信封设计》课程。
在日常工作中,我经常使用Excel的图像和文本混合功能插入照片、文本框和形状来设计常用的公司文档,例如信封和信笺。
今天我们来学习一下信封设计:
公司信封不仅广泛用于邮寄信件,还用作文件袋和CD袋。您可以使用Excel 2023 混合图形和文本的功能来设计各种样式的信封。
1. 设计信封框架以下是设计信封框架的具体步骤:
创建一个新的空工作簿。
打开本课程的工作簿,切换到信封工作表上的页面布局选项卡,单击页面设置组中的纸张方向按钮,然后从弹出菜单中选择横向。下列表选项。
切换到“插入”选项卡,单击“文本”组中“文本框”按钮的下拉按钮,然后从弹出列表中选择“绘制水平文本框”选项。
现在将鼠标指针移到工作表上,按住鼠标左键,然后拖动以绘制水平文本框。
选择文本框,切换到绘图工具栏上的格式选项卡,然后通过在大小组中的高度下拉框中将高度调整为11 厘米来设置高度。 [宽度] 将旋转框的宽度调整为“21cm”。
选择文本框,切换到绘图工具栏上的“格式”选项卡,然后单击“形状样式”组中的“形状效果”按钮。在弹出的下拉列表中选择Shadow-Exterior列表中的Offset: Lower Right选项即可查看设置效果。
2.设计邮政编码网格:下面是设计邮政编码网格的具体步骤。
切换到“插入”选项卡,单击“插图”组中的“形状”按钮,然后从弹出的下拉列表中选择“矩形”选项。
在工作表上单击鼠标左键,选择矩形,切换到“绘图工具”下的“格式”选项卡,然后在“大小”组中微调“高度”和“宽度”。将框架内矩形的高度和宽度设置为0.9 厘米。
选择矩形,切换到绘图工具栏上的“格式”选项卡,单击“形状样式”组中“形状填充”按钮的下拉菜单,然后选择“无填充颜色”选项。弹出下拉列表。
单击“形状样式”组中“形状轮廓”按钮的下拉菜单,然后从弹出的下拉列表中选择“红色”选项。
单击“形状样式”组中“形状轮廓”按钮的下拉菜单,然后从弹出的下拉列表中选择“厚度- 0.25 pt”选项。
使用复制和粘贴功能组合六个连续的邮政编码矩形。
按住Shift 键,将所有邮政编码矩形一一选中,然后单击鼠标右键,在弹出的快捷菜单中选择“组合”>“组合”菜单项。
至此,所有的邮政编码矩形就组合成了一个整体,您可以根据需要快速调整它们的位置和大小。
3. 设计印章框架。
同样的方法,在工作表中插入一个矩形,设置为2cm见方,设置为红色虚线框,不填充颜色,调整到合适的位置。
4、设置公司信息框。设置公司信息框的具体步骤如下:
切换到[插入]选项卡,单击[插图]组中的[图片]按钮,左侧将显示[插入图片]对话框,选择要插入的图片的保存位置。选择要插入的企业照片素材。
单击“确定”按钮,公司徽标将插入到工作表中并调整到适当的大小和位置。
使用前面介绍的方法,插入多个横向文本框,输入您公司的中英文名称、地址、邮政编码、电话号码、电子邮件等信息,并进行一些简单的配置,将所有公司信息组合成一个整体。
5. 设置贴纸。设置贴纸的具体步骤如下。
切换到“插入”选项卡,单击“插图”组中的“形状”按钮,从弹出的下拉列表中选择“梯形”选项,然后在工作表上单击鼠标左键插入梯形。
选择梯形,切换到绘图工具栏上的“格式”选项卡,单击“排列”组中的“旋转对象”按钮,在弹出的下拉列表中选择“向右旋转90度”选项;
选择梯形,按照前面介绍的方法将高度调整为“2cm”,宽度调整为“11cm”,使其成为轮廓与信封框形状相同的白色梯形,并将其连接到信封上。火焰;
使用复制粘贴复制公司徽标,选择图像,切换到绘图工具栏上的格式选项卡,单击排列组中的旋转对象按钮,然后选择旋转90 度即可。 左]选项;
调整公司徽标图像的大小并将其移动到封面上的适当位置。
通过将信封的不同部分组合成一个整体,可以显示信封的最终效果。
想要系统学习Excel Office应用技能的孩子可以在网易云课堂官网或APP首页搜索“夏夏”,或者在CSDN、腾讯课堂官网或APP首页搜索“陈明夏”进行选择。参与研究的下拉课程~
您还可以加入我们的功能交流群,分享您的学习经验:群号:855744461。
本文和图片来自网络,不代表火豚游戏立场,如若侵权请联系我们删除:https://www.huotun.com/game/643489.html