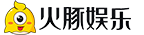关于显示分辨率您需要了解的信息在大多数情况下,Windows 11 可以识别您的显示器支持的宽高比和分辨率。换句话说,除非您有一个精美的显示器或发生了奇怪的事情,否则您的操作系统应该能够自动设置显示器上可用的最大分辨率。但是,如果某些功能无法正常工作,您可能需要修复Windows 11 电脑上的屏幕分辨率。例如,如果您知道自己拥有1080p 显示器,则可以强制Windows 11 使用1920 x 1080 分辨率,即使操作系统无法正确识别它也是如此。或者,如果您的4K 显示器自动设置为3840 x 2160 分辨率,但您已确定1440p 是Windows 11 计算机的最佳分辨率,则可能需要手动更改显示分辨率。
无论出于何种原因,在实际更改屏幕分辨率之前,您需要了解与显示分辨率相关的上下文和概念。这就是为什么我认为你应该先阅读这篇文章。 720p、1080p、1440p、2K、4K 和其他分辨率是什么意思?
如何更改Windows 11 中的屏幕分辨率要更改Windows 11 中的屏幕分辨率,您首先需要进入显示设置。最简单的方法是右键单击(或长按)桌面上的空白位置,然后从上下文菜单中选择“显示设置”。
或者,您可以启动“设置”应用程序(Windows + I),选择左侧边栏中的“系统”,然后单击或点击右侧的“显示”。
无论哪种情况,“设置”应用程序都会提供一个“显示”页面,您可以在其中更改屏幕分辨率以及Windows 11 显示方式的许多其他方面。您的屏幕当前使用的分辨率显示在显示分辨率旁边。
如果您想更改分辨率,请单击或点击您当前的显示分辨率。这将打开一个下拉列表,您可以在其中选择您想要的任何其他屏幕分辨率。
注意:列出的可用屏幕分辨率数量和最大显示分辨率取决于您的计算机显示器或笔记本电脑显示器。例如,如果您有4K 显示器,则可以设置的最大分辨率为4K(通常为3840 x 2160)。同样,对于1440p 屏幕,您可以将分辨率设置为大约2560 x 1440 像素或更小。此外,在大多数情况下(包括上面的两个示例),Windows 11 需要强制使用1920 x 1080 分辨率的选项。
选择所需的分辨率后,Windows 11 将应用它并显示一个对话框,询问您是否要“保留这些显示设置”。该问题会出现15 秒,让您有足够的时间“保留更改”或恢复到之前的显示分辨率。如果您不回答,Windows 11 将假定新分辨率存在问题,并在15 秒后自动恢复为之前的分辨率。
就这样!从现在开始,显示器将使用在Windows 11 设置中选择的新屏幕分辨率。
提示:如果您无法在Windows 11 电脑上使用鼠标或触摸来更改显示分辨率,则可以使用键盘。只需一次按以下键:Win + I(打开设置)Tab(7 次)Enter Tab(7 次)Enter 箭头键(选择新分辨率)Enter Tab Enter。
如何在Windows 11 中放大或缩小文本、应用程序、图标等如果您决定使用比建议更高或更低的显示分辨率,您看到的某些项目可能很难在屏幕上看到。例如,在配备4K 显示器的Windows 11 电脑上强制使用1920 x 1080 分辨率将导致文本太大而无法舒适阅读。同样,即使您的Windows 11 PC 的最佳显示分辨率是1440p,如果您的屏幕对角线较小,文本可能会太小而无法阅读,应用程序可能会太小而无法舒适使用。好消息是,Windows 11 允许您更改显示缩放比例,无论分辨率如何。就是这样:
重新打开“设置”应用程序(Windows + I),然后返回“系统”下的“显示”。在“显示”页面上,找到并单击或点击“缩放”旁边的缩放百分比。请注意,比例明确指出它可用于“更改文本、应用程序和其他项目的大小”。
缩放列表显示Windows 11 自动计算以适合您的屏幕分辨率的一组选项。选择缩放值后,操作系统会立即应用它。无需进一步确认。
如果您仍然不喜欢屏幕上文本、应用程序、图标或其他项目的外观,请选择其他缩放系数。根据需要多次重复此操作,直到找到缩放、显示分辨率和屏幕尺寸的完美平衡。
当您拥有多个显示器时,如何更改Windows 11 中的屏幕分辨率和缩放比例有些人喜欢同时在两个、三个或更多显示器上工作。如果您是其中之一,您的Windows 11 显示页面将如下所示。
如您所见,上一张屏幕截图显示了两个显示器。如果还有更多,它们都会显示在“查看”页面上。但是,无论您使用多少台显示器,您都可以单独更改每个显示器的分辨率和比率。这些步骤与本教程前面章节中描述的步骤相同,只是您在执行这些步骤之前选择要更改的视图。为此,请在“设置系统显示”页面上单击或点击所需的屏幕。
更改屏幕分辨率的潜在后果如果您知道Windows 11 的最佳显示分辨率并选择忽略操作系统的建议,则可能会遇到以下问题:
将屏幕分辨率设置为比之前的分辨率更高可能会显着降低系统要求较高的应用程序和游戏的速度。这是因为以高分辨率渲染结果帧需要更高的性能。如果您的显卡无法处理负载,这在高端游戏中会变得很明显。解决方法通常是降低Windows 11 PC 上的分辨率。花点时间尝试不同的分辨率和缩放值,直到找到最适合您的Windows 11 设备的显示分辨率。
然后,正如我们在本文中简要讨论的那样,屏幕上的所有内容可能看起来与以前不同。文本、应用程序窗口、图标和其他项目的显示方式和大小可能有所不同。有时它们太大,有时太小,难以阅读和使用。如果更改缩放比例无法解决问题,您可能需要重新应用旧分辨率来修复Windows 11 中的屏幕分辨率。
本文和图片来自网络,不代表火豚游戏立场,如若侵权请联系我们删除:https://www.huotun.com/game/662761.html