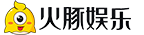许多系统问题可以使用Windows 10 服务管理来解决。通常通过调用“计算机管理”服务窗口从“开始”菜单或“此电脑”右键单击菜单中调用服务管理。但是,“开始”菜单或右键单击功能可能存在问题,导致您无法启动“服务”窗口。在这种情况下,您将需要找到另一种方法来启动服务窗口。以下是五种紧急解决方案。
提示:有多种因素可能会导致Windows 服务出现问题。 (1)安装虚拟类驱动程序;(2)安装/卸载自启动且具有系统级权限的应用软件;(3)不当使用第三方程序。当任务设置工具等服务出现问题后,您需要进入服务管理窗口来解决问题。
1.通过运行命令管理服务
首先,使用services.msc 命令启动服务窗口。
您可以通过按Win+R组合键进入“服务”窗口,启动“运行”对话框,然后输入services.msc命令并按Enter键运行它(图1)。
您还可以使用net 命令管理服务。使用时要记住两点:从管理员的命令提示符屏幕进行操作,并知道要操作的服务名称(包括服务名称和显示服务名称)。
要查找上述两个服务的名称,请在服务窗口中右键单击该服务,然后选择“属性”。您可以在属性窗口中看到两个服务名称。例如,远程桌面服务的服务名称是“TermService”,显示名称是“远程桌面服务”(图2)。
知道服务名称后,您可以在命令提示符窗口中使用net 命令与服务交互。例如,要停止远程桌面服务,请运行以下命令之一(图3):
Netstop“术语服务”
Netstop“远程桌面服务”
如果要启用远程桌面服务,请运行以下命令之一:
网络启动“TermService”
Netstart“远程桌面服务”
注意,上面命令中的引号是半角双引号。如果错误地输入全角双引号,将不会得到正确的执行结果。
除了使用net命令之外,您还可以使用sc命令来更灵活地管理Windows服务。
如果要暂停或停止服务,请使用以下命令:
sc stop \’服务名称\’
例如,要停止脱机文件服务,请运行以下命令(图4):
sc 停止“CscService”
如果要关闭或禁用该服务,请使用以下命令:
sc config \’服务名称\’ start=禁用
例如,要禁用脱机文件服务,请运行以下命令(图5):
sc config \’CscService\’ start=禁用
开启服务时,服务开启分为三种情况,因此命令分为三类:
sc config \’服务名称\’ start=需求
sc config \’服务名称\’ start=auto
sc config \’服务名称\’ start=layed-auto
其中,demand 代表手动类型,auto 代表自动类型,delay-auto 代表延迟自动类型。
2. 柜台绕行管理服务介绍
除了使用命令之外,您还可以从任务管理器管理服务。
首先,按Ctrl+Shift+Esc 组合键启动任务管理器。在“任务管理器”窗口中,单击“服务”选项卡,然后右键单击服务条目。最后,在右键菜单中,根据需要选择启动、停止或重新启动服务,或者单击“打开服务”进行进一步查看和配置(图6)。
此外,您可以从控制面板进入服务管理窗口。
运行控制命令,启动“控制面板”,在“控制面板”窗口中单击“管理工具”,然后在打开的“文件资源管理器”窗口的右窗格中单击“服务”。
3.使用注册表编辑器管理服务
如果上述方法由于某种原因失败,还可以使用注册表进行服务管理。
首先,通过运行regedit 命令启动注册表编辑器。在注册表编辑器中,导航到“HKEY_LOCAL_MACHINE\\SYSTEM\\CurrentControlSet\\Services”路径,您将在服务分支下看到各种服务的名称。点击您需要管理的服务(例如TermService),双击右侧窗格中的起始值,会出现数值数据配置窗口,您可以在其中输入相应的值,完成具体的服务控制配置(如图) 7). )。
具体输入值与其功能的对应关系请参考表中的说明。
本文和图片来自网络,不代表火豚游戏立场,如若侵权请联系我们删除:https://www.huotun.com/game/664542.html