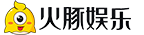1. 检查Gmail 服务器的状态首先,确保Google 的服务器已启动并正在运行。最近,我们在各种Google 应用和服务(包括Gmail)中遇到了一些与服务器相关的问题。要了解目前是否属于这种情况,请前往您的Google Workspace 状态信息中心查看您的Gmail 状态。
如果绿灯亮起,则一切正常。但是,如果您看到橙色或红色指示灯,则表示服务器出现问题。所以你能做的就是等待谷歌修复它。这也将解决Gmail 应用程序无法在Android 设备上运行的问题。
2. 检查您的网络连接Gmail 需要有效的互联网连接才能执行其功能,这已不是什么秘密。因此,请仔细检查您的互联网连接是否稳定。
还可以考虑切换到运营商数据或通过热点共享数据。尝试这些解决方法,看看它们是否可以修复Gmail 应用程序在您的Android 设备上无法运行的问题。
3. 重新启动并重新启用Gmail 应用程序如果Gmail 的任何后台进程未按预期运行,则可能会直接影响应用程序的前台功能。因此,一种非常简单的方法是强制应用程序停止然后重新启动。
同样,您应该考虑禁用并重新启用Gmail。这将创建应用程序的一个新实例并从头开始。以下步骤对此进行了全部解释。请按照以下步骤操作:
转到您设备的设置页面。
接下来,转到“应用程序和通知”和“应用程序信息”。
滚动到Gmail 应用程序并点击禁用。
然后在出现的确认对话框中单击“禁用应用程序”。
等待几秒钟,然后单击“激活”。
然后单击“强制停止”并单击“确定”。
再次等待几秒钟,让应用程序在后台启动该进程。
最后,重新启动应用程序并检查是否可以修复Android 设备上的Gmail 应用程序无法运行的问题。
4. 执行手动同步如果您的应用程序运行正常,但同步电子邮件时遇到问题,则应考虑执行手动同步。
为此,请转到设备的“设置帐户”页面。
然后选择与Gmail 关联的Google 帐户。
在里面,单击“帐户同步”旁边的开关以禁用Gmail。
等待1-2 分钟,然后重新启用开关。
同步将再次开始,您应该能够立即收到以后的电子邮件。
5.禁用电池优化继续之前的修复,电池优化也可能会导致同步问题。为了节省电池电量,此功能会禁用大多数后台活动,其首要任务之一是禁用同步功能。
要解决此问题,您有两个选择:每次执行手动同步,或禁用Gmail 应用程序中的省电功能。现在我们已经介绍了第一种方法,让我们重点讨论后者。
转至设备的“设置电池”菜单。
然后转到省电选项并将其关闭。
然后继续电池优化部分。
滚动到Gmail 应用程序并选择不优化。
现在,转到您的电子邮件并检查您是否能够解决Android 设备上的Gmail 应用程序无法运行的问题。请注意,虽然电池优化是每个应用程序的功能,但省电模式封装了整个设备。因此,对后者所做的更改将反映在整个设备中。
6.删除Gmail应用程序数据您的所有电子邮件及其相关数据都存储在云端,但Gmail应用程序仍然将相关数据存储在您的设备上。如果它被损坏,应用程序可能无法按预期工作。因此,您应该考虑删除Gmail 应用程序数据并从头开始重新创建。
因此,请转到“设置”,然后转到“应用程序和通知”。
在其中,转到“应用程序信息”并选择“Gmail”。
转到“存储和缓存”部分,然后单击“清除存储”和“确定”。
删除数据后,启动应用程序并使用您的Google 帐户登录。
看看是否可以修复无法在Android 设备上运行的Gmail 应用程序。
7. 删除并重新添加帐户许多用户能够通过从设备中删除关联的Google 帐户然后重新添加来解决Gmail 应用程序的问题。这应该会导致所有Google 应用程序、服务和框架的全新同步,并正确修复Gmail 的任何潜在问题。
因此,请转到您设备的“设置帐户”页面。
选择与Gmail 关联的Google 帐户。
然后单击“删除帐户”按钮。
在确认窗口中再次单击“删除帐户”。
完成后,返回您的帐户页面并滚动到底部。
单击“添加帐户”选项,然后按照屏幕上的说明再次添加您的Google 帐户。
添加帐户后,请等待几分钟以完成同步。然后,启动Gmail 应用程序,问题就会得到解决。
8. 检查日期和时间另一个需要检查和正确设置的重要设置是系统日期和时间。此处执行此操作的最佳方法是选择自动日期和时间选项。就是这样:
打开设置。
向下滚动并选择系统。
单击日期和时间。
选择使用网络提供的时间和使用网络提供的时区选项。
就是这样!
本文和图片来自网络,不代表火豚游戏立场,如若侵权请联系我们删除:https://www.huotun.com/game/666390.html