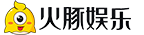如果默认快捷键不适合您,您肯定想知道如何更改Windows 11 中的键盘快捷键。也许您熟悉macOS 键盘。或者您可能像我一样在Windows 和Mac 之间切换来工作和玩游戏。 —— 在这种情况下,重新配置默认Windows 快捷方式以匹配Mac 快捷方式会非常有帮助。例如,如果您移动手或手指有困难,您可能需要使用某些更舒适的键盘快捷键。要重新映射默认的Windows 键盘快捷键,请使用PowerToys(一组针对高级用户的Windows 工具)键盘管理器。重新映射键还会更改单个击键,而重新映射快捷键会更改击键组合,例如Ctrl+C(复制)。您还可以重新映射某些快捷方式,以在某些应用程序中表现不同。本指南也对此进行了介绍。
如何在Windows 11 中更改键盘快捷键开始之前:重新映射快捷键时要小心,因为这可能会导致头痛。不过,您不必担心永远感到困惑。您只需单击键盘管理器中的“删除”按钮即可随时撤消应用程序重新映射。 1. 打开PowerToys 并启用键盘管理器。
首先,打开PowerToys 并从左侧菜单中选择键盘管理器。默认情况下它应该处于打开状态,但如果没有打开,请切换到键盘管理器。 2. 选择重映射快捷方式
现在选择“重新映射快捷方式”。 3.单击“+”按钮。
单击+ 按钮创建新的快捷方式映射。 4. 选择物理快捷方式
接下来,您需要选择一个物理快捷方式。您按下此键即可获取您不喜欢的现有快捷方式的结果。示例:您想要将Ctrl+ 设置为物理快捷键并将其映射到Ctrl+C。这可以通过按Ctrl+ 来完成。
,按Ctrl+C。有两种选择物理快捷方式的选项。单击下拉列表选择快捷方式,或单击Enter 并按任意键。 5. 选择“映射到”关键帧。
现在以与步骤4 相同的方式选择“映射到”关键帧。正如您在屏幕截图中看到的,我选择了Ctrl+。
对于我的物理快捷方式,我使用Ctrl+C 作为地图。如果您输入了如上图所示的快捷键,请在出现正确的键时按“确定”。 6.(可选)选择要使用新快捷方式的应用程序
您现在可以选择快捷方式的目标应用程序。在上面的示例中,我们仅选择Microsoft Word 来运行此快捷方式。您必须使用应用程序的.exe 名称,或者使用WinWord for Word。基本上,使用应用程序可执行文件名中“.exe”之前的所有部分。要全局使用该快捷方式,请将目标应用程序框留空。 7. 完成后单击“确定”
如果您满意,请单击“确定”保存更改。如果您不喜欢新的快捷方式,请不要担心。要删除快捷方式,请按照步骤1-2 返回“重新映射快捷方式”页面,然后单击要删除的快捷方式旁边的删除按钮图标。
本文和图片来自网络,不代表火豚游戏立场,如若侵权请联系我们删除:https://www.huotun.com/game/667439.html