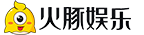本内容来自@WHAT IS WORTH BUYING APP,观点仅代表作者个人观点。 作者:袋鼠叔叔【本文的目的是打造一款能够以最简单的方式、以最低的成本处理日常会议的Win-NAS。家庭应用系统。这是针对广大电脑初学者和弱用户的解决方案。如果您是经验丰富的NAS 用户(例如Synology/QNAP,或各种Linux 系统上的自制解决方案),请温柔]
[一年前,我们花了两周多的时间来部署整个系统,因为有很多陷阱,我们必须找到解决方案。我已经尽力写下了这个过程中遇到的所有问题,但是很容易理解,也不需要花太多时间。到目前为止,整个系统已经非常稳定。 ]
全文约15000字,包含100多张照片,建议您在阅读前先保存。如果你没有时间,你可以一步步进行。
第0 部分。Win-NAS 解决方案非常适合两类用户组:有家庭文件存储/共享需求但又不想投入大量资金的用户。
我打算购买一台现成的NAS,但我知道我真正的需求是什么,我担心花了数千美元后会浪费掉。
在这两种情况下,
我们强烈建议首先尝试Win-NAS 解决方案。如果满足您的需求,请继续使用。如果你确实需要更多功能,那就更进一步,花钱购买一台完整的NAS。
第1 部分. 什么是NASNAS(网络附加存储)?
简单来说,它就是一个连接到网络的硬盘。
拥有自己的NAS就像家里拥有一个网络云盘一样,不仅使用起来更加方便、安全,而且不受非会员速度限制。远程下载、远程桌面、自动备份等
智能家居时代,大家对数据共享和存储的需求也越来越大。因此,您自己的NAS设备将为您的日常生活和工作带来极大的便利。
二、NAS搭建方案目前主流的NAS搭建方案包括:
首先,从Synology、QNAP 或TerraMaster 等品牌购买预置NAS 主机本质上与购买软件并免费获得硬件相同。优点是稳定性高、功能强大。缺点是入门级双盘位X86型号的价格约为2000-3000元(不包括硬盘)。而且它的使用需要一定的门槛和学习能力。
其次,DIY NAS 系统通常需要较旧的计算机或低功耗主机来安装Black Group 等系统。优点是可以获得与库存系统类似的体验,缺点是入门门槛非常高,需要一定的网络知识和熟悉Linux系统。总是存在一些风险(包括法律和安全风险)。 )以及使用盗版软件时的不稳定因素。
第三,我们今天要讨论的方法仍然是使用旧电脑,但不是使用专业的NAS系统。
基于我们每天熟悉和喜爱的Windows 10 构建
,您还可以满足典型的家庭NAS 需求,无需安装任何第三方软件,只需使用Windows 自带的SMB 和WebDav 等网络共享协议。
这种方法的优点是
没有额外的钱
享受NAS带来的便利和乐趣,
这个过程非常简单,如果您知道如何使用Windows 就可以完成。相比Linux上复杂的操作,
所有Win-NAS的搭建都是在我们日常熟悉的桌面环境中完成的。对于电脑新手来说非常容易使用,即使你的系统崩溃了,你也可以轻松地将你的硬盘插入其他Win系统电脑并读取。
缺点可能是它比专业NAS 主机消耗更多的电量。然而,使用低功耗CPU时本质上是一样的。另外,系统的长期稳定性略低于专业设备,但可以通过调整自动开关机时序来提高。或者您可以仅在需要时打开它。接下来,我们就正式开始啦!
第三部分:搭建Windows 10系统NAS所需的硬件是一台装有Windows 10专业版系统的台式电脑或笔记本电脑。配置方面只要能够流畅运行Win10即可。具有低功耗CPU 和大容量HDD 的型号更好,但不是必需的。
如果您需要大存储容量或数据冷备份,您可以根据个人需求拥有一到两个移动硬盘或硬盘柜。
我家里有互联网和路由器。
我目前使用的是一台已经使用了9 年的Acer 笔记本电脑。配备第4代i5-4210H和4G内存+5400转机械硬盘,足够日常使用耐用。
第4 部分:开始之前您需要了解的一些事项
如果您在使用过程中遇到任何问题,这对于故障排除和修复系统很有用。
4.1 公网IP/内网渗透IPv4 协议的公网IP 数量非常有限。互联网运营商(电信/移动/联通等)不可能为每个用户分配独立的公网IP地址。目前,全国99%的家庭网络默认使用运营商内网IP。这意味着只有单位、社区甚至区域才能拥有公网IP作为公共出口。
在这种情况下,从外网访问您的家庭服务器将非常困难,因为终端将无法找到您家庭的具体地址(真实IP地址)。所以,
如果您正在搭建家庭NAS服务器并希望从外部网络访问它,最好的方法是向运营商获取公网IP。
如何获得公共IP?事实上,您只需致电运营商的客户服务并说“我想要一个公共IP”,通常是免费的。如果你问他们具体原因,他们可能会说他们需要在家里安装监控设备或NAS。但是,可用性因地区和运营商而异。根据我的了解和我自己的经验,如果你有电信网络,并且在发达地区,比如江苏、广东、上海、北京等,我的整个过程非常简单。应用程序中的拨号数量限制为3 个。这只是一分钟的通话。中国联通和中国移动一般不太可能获得公网IP地址。广电、长城等小企业希望渺茫。
一般来说,随着时间的推移,声明公共IP 会变得越来越困难。因此,强烈建议有此类需求的朋友尽快入手。
如何判断我的家庭IP是私网IP还是公网IP?
识别您家中的IP 地址类型非常简单。进入Lightcat管理页面。
显示WAN IP。如果您的WAN IP 以192、172、10 或100 开头,则您拥有内部IP。
如何进入光猫管理页面:一般情况下,在浏览器地址栏中输入192.168.0.1或192.168.1.1。登录账号和密码写在光猫背面的贴纸上。
如果不是这四个开头,请到百度搜索框输入“ip”两个字符。如果广茂的WAN IP与百度显示的IP相符,那么恭喜你。您已经拥有公共IP。
我重申一下,只有使用公网IP才能获得最佳的外网访问体验。如果确实无法获取公网IP,需要从外网访问你的NAS服务器,你唯一的选择就是使用第三方内网入侵解决方案(工具)如FRP、花生壳等。Cpolar等。缺点需要一定的技术门槛和支付,稳定性和速度都不尽如人意。
因此,本文中所有的外网访问方式都是建立在有公网IP的基础上的。
4.2 为您的光调制解调器桥/路由器拨号公共网络一旦您获得了IP,您需要立即做的第二件事是:
将光调制解调器从拨号模式更改为桥接模式。
,PPPoE使用路由器而不是光调制解调器来拨号上网。当改成桥接模式时,光猫只负责转换光——电信号,其他工作全部由路由器完成。路由器的性能通常比运营商“免费赠送”的光调制解调器要强大得多,因此一旦更改完成,理论上您的网络将更加稳定且质量更高。
将光猫改为桥接模式也非常简单,就像获取公网IP一样,只需致电运营商客服,告诉他们你要将光猫改为桥接模式即可。操作员从后台将设置直接发送到光调制解调器。您所需要做的就是重新启动光纤调制解调器(拔下插头然后重新插入)。
桥接模式更改成功后,您会发现无法正常上网。当然,因为你需要使用路由器而不是光调制解调器来拨号。进入路由器设置页面,在“上网方式”下将原来的DHCP改为PPPoE,输入您的宽带账号和密码,其他项下选择“自动配置”。如果你不知道家庭宽带账号的密码,你仍然可以拨打运营商客服的电话询问那位女士。
互联网上有很多教程教您如何在不涉及操作员的情况下更改灯光和调制解调器桥接连接,但袋鼠叔叔强烈建议您不要这样做。因为自己修改的过程不仅非常繁琐,而且还可能导致你无法上网。操作员发现配置后,可以重新发布它以将其返回到默认状态,即使它已被修改。
最好通过您的运营商来更改,因为只要运营商愿意为您提供公共IP,它肯定会帮助您将路由更改为桥接模式。
4.3 DDNS(动态域名解析)已获得公网IP,但运营商提供的公网IP是动态的。这意味着,如果您重新启动路由器或运营商重新启动服务器,您的家庭公共IP 地址将从58.214.253.109 更改为213.298.65.104。所以,
更改IP后,外部网络设备仍使用旧IP,无法再访问。
解决问题的方法是
DDNS(动态域名解析)将不断变化的公共IP地址映射到固定的域名。每次连接到Internet 时,DDNS 服务提供商都会提供域名解析服务。
访问您的家庭服务器,只需输入固定域名,IP地址即使发生变化也保持不变。
现在
几乎所有家用路由器都内置DDNS 功能
,仅支持的服务提供商略有不同。这里我以我自己的小米AX9000为例。其他品牌/型号路由器的配置说明类似。
进入路由器后,找到DDNS设置页面,点击“添加服务”按钮,下拉菜单中会显示该路由器支持的服务提供商。小米AX9000也是一款支持花生壳、公有云、Dyndns、No-ip的路由器。本教程以公有云为例,因为我个人使用一段时间后觉得比较稳定。当然,如果您使用其他服务,整个设置过程是类似的。
当您访问公有云网站时,第一步是注册帐户。只需输入您的用户名、电子邮件地址、密码和手机号码。
注册完成后,直接登录,点击左侧“域名列表”中的“创建动态域名”。
对于休闲家庭用户,您可以选择免费的域名后缀和解析服务。如果你记得的话,你可以随意写你以前的域名,只要它不被别人占用。
创建完成后,您就可以使用此DDNS 服务。返回路由器管理页面的DDNS设置,输入您之前注册的用户名、密码和主机名(即您刚刚注册的域名),并输入状态检查时间(您希望检查DDNS的频率)。强制更新如有必要,请填写时间(强制更新DDNS 多次)(为了确定起见,我填写了5 分钟和5 小时)。
单击“确定”创建此DDNS 规则。如果状态显示“连接成功”,则表示没有问题。
从现在起,如果您需要从外部访问NAS主机,将不再需要IP地址,而将使用“******.f3322net:端口号”。
无论你的公网IP如何变化,都不会有影响。
4.4 DHCP 静态IP 分配当家中设备接入互联网时,路由器会自动为当前设备分配一个内网IP 地址(如192.168.31.109)。然而,该地址通常是动态的。这意味着即使同一台笔记本电脑重新启动(重新连接到路由器),内部IP也会发生变化。因此,使用旧IP 连接将会失败。
因此,对于家庭NAS服务器,应该通过路由器的“静态IP分配”功能将其内网IP绑定到固定的IP地址,这样服务器每次重启时内网IP都会发生变化。
当您将IP地址绑定到特定设备时,实质上绑定的是该设备网卡的MAC地址(通常为AA:BB:CC:11:22:33)。
需要注意的是,台式机和部分笔记本具有无线和有线双网卡,且两块网卡相互独立且具有不同的MAC地址。如果您用作NAS 服务器的计算机具有RJ45 网络端口,我们强烈建议您使用有线方式连接到路由器。有两个重要原因。
与无线连接相比,网线连接速度更快、更稳定。
WOL(Wake-On-Lan)远程唤醒功能仅在连接网线时可用(如下所述)。
那么如何找到电脑网卡的MAC地址呢?很简单。同时按下Windows键和键盘左下角的字母R,在弹出的运行框中输入cmd,回车,在弹出的命令行中输入ipconfig/all。按Enter 键。
在显示的信息中,找到“以太网适配器以太网”下的“物理地址”。显示的下一组12 位代码是网卡的MAC 地址。如果您的计算机没有有线网卡并且您使用的是无线连接,请检查无线网络适配器的物理地址。
获得MAC 地址后,将以下MAC 地址和相应的IPv4 地址输入到路由器的静态IP 分配表中。绑定成功后,无论您重新启动计算机或重新安装Windows系统多少次,您的内网IP地址都不会改变。
4.5 端口转发如果将IP 地址理解为计算机的“大楼地址”,那么端口就对应于计算机内各个独立服务的“门牌号”。因此,在访问外部网络时,即使只知道IP地址,也无法进入某些服务(功能)。此外,出于安全原因,用户从网络运营商获得的公共IP 上的常用端口(例如80 和443)被阻止。所以
为了实现远程访问,您必须在NAS服务器上为每个服务(功能)配置一个内网端口号,并将该内网端口号转发到外部网络。
它与旧的DDNS 和静态IP 分配基本相同。
所有路由器都具有端口转发功能
,只需将路由器放入
内网IP+内部端口号与公网IP+外部端口号一一对应。
就是这样。需要注意的是,在Windows 系统上,某些服务具有明确定义的内部端口号,例如用于LAN 唤醒的7 或9 以及用于RDP(远程桌面)的3389。其他服务(例如WebDav)可以由用户定义。
无论内部端口号是系统默认的还是用户自定义的,我们强烈建议您使用不同的外部端口号来映射内部端口号。例如,远程桌面的内部端口号是3389,I。为了提高网络安全性,请将相应的外部端口号设置为3261(或任何其他数字)。另外,关于协议选择,如果您不确定该服务的具体协议类型,可以同时选择TCP和UDP。
完成以上五个步骤后,您的外网——和内网将完全开放,您将能够从世界各地联网的计算机顺利访问您的家庭NAS服务器。整个链接原理是:
4.6 配置Windows Defender 防火墙很多情况下,所有设置都正确,甚至可以从外网ping 通主机,但发现无法连接到特定端口(服务)。这种情况很可能被Windows 防火墙阻止,因此您需要在服务器的防火墙设置中手动允许该端口。方法如下。
进入控制面板系统和安全Windows Defender防火墙,单击左侧的高级设置,在弹出的窗口左侧选择入站规则,然后单击右侧的新建规则。
在规则类型页面,选择“端口”,单击“下一步”,选择端口协议,输入端口号,后续操作和配置文件均接受默认选项。完成后,为该规则命名。
这样,即使您在防火墙上允许某些服务的端口,其他端口仍会在防火墙上被阻止,以确保网络安全。
第5 部分. 系统安装和服务部署5.1 要在NAS 系统上安装Windows 10 系统,您必须使用:
Windows 10 专业版
,不是家庭版。这是因为专业版主要包括Windows远程桌面、本机Hyper-V虚拟机、组策略、域管理以及家庭版以外的其他功能。
如果您使用以前的系统已经很长时间,并且您的计算机运行缓慢,
我们强烈建议您重新安装Windows 10专业版,避免安装任何奇怪的第三方软件,尤其是XX电脑助手、XX杀毒软件等。纯净版系统帮助NAS服务器稳定运行,不会引发各种神秘问题。
当用作NAS服务器时,您可能需要调整Win10系统的电源设置,以避免长时间挂起后自动休眠或关机。请按照以下路径操作。
控制面板硬件和声音电源选项更改计划设置更改高级电源设置。
将“在这段时间后睡眠”和“允许混合睡眠”更改为“从不”或“关闭”,并根据需要更改“在这段时间后休眠”选项。
即使是笔记本电脑,如果您需要在合上盖子的情况下使用它,请在电源选项中将“合上盖子时”设置为“不执行任何操作”。
最后,作为NAS主机使用的计算机的性能要求,尤其是CPU性能,并不是很高。然而,某些型号,尤其是笔记本电脑,容易过热。在电源选项中,将“最大处理器状态”调整为99%。这等于99%。
关闭CPU的睿频功能可以将CPU限制在基础频率以下,这对于散热非常有帮助。
5.2 设置本地帐户密码如果您想使用Windows 10 计算机作为NAS 服务器,
您必须为本地帐户设置登录名和密码。如果不这样做,就和裸奔一样,是非常危险的。为了大大提高安全性,我们建议您选择强度尽可能高的密码,包括大小写字母、数字和特殊字符。
注意,这里的帐户指的是本地帐户,而不是微软帐户。
本地账户密码设置路径:设置账户登录选项密码
5.3 设置共享文件夹并将其映射到LAN 中的其他计算机如果您想与LAN 中的其他计算机共享NAS 服务器的磁盘或文件夹,请按照以下步骤操作。我在这里分享整个C。例如:
右键单击要共享的磁盘,然后在弹出菜单底部选择“属性”。在“属性”中,单击顶部的“共享”选项卡,然后单击“高级共享”。
在“高级共享”下,选中“共享此文件夹”,然后单击下面的“权限”。在权限设置中,将Everyone的三个权限全部勾选“允许”,确认并完成。
返回磁盘属性页面,这次单击底部的网络和共享中心。
进入“网络和共享中心”后,首先展开“私人”菜单(单击右侧箭头),然后选择“打开网络发现”,然后选择“启动网络连接设备的自动配置”复选框。下面的行。接下来,还要选中“启用文件和打印机共享”。
设置“私人”菜单后,展开“访客”或“公共”菜单,然后选择“启用网络发现”和“启用文件和打印机共享”。
最后,展开“所有网络”菜单,选择“启用共享”,以便具有网络访问权限的用户可以读取和写入公共文件夹中的文件,然后选择“使用128 位加密进行文件共享连接”,然后选择“保护”和“使用密码”。选择三个“共享”项目,然后单击底部的“保存更改”即可完成。
至此,NAS服务器的C盘就共享了。但是,如果您想在家庭局域网中的其他计算机上访问它,您还需要在需要访问该文件夹的计算机上进行磁盘映射。这使您可以像使用本地硬件一样远程访问NAS 上的磁盘。磁盘。方法非常简单。
打开需要访问NAS共享磁盘的“这台电脑”——,点击顶部的三个点,然后在弹出的菜单中点击“映射网络驱动器”,如下图。
在“映射网络驱动器”窗口中,选择任意盘符,并在文件夹后的文本框中输入NAS主机IP地址盘符。例如,这里NAS主机的内部IP地址是192.168.31.147,共享磁盘是C盘。
192.168.31.147C
单击“完成”,共享的C盘将出现在“本计算机”的“网络位置”下。
如果您想共享NAS 服务器上的其他盘符,请重复上述方法。需要注意的是,通过USB接口连接到NAS服务器的移动硬盘也可以使用相同的方法与局域网内的其他计算机共享。
5.4 打开IIS管理控制台、SMB服务、WebDav服务实际上,Windows 10中默认的局域网磁盘共享使用SMB协议,但版本是SMB2.0。手机上的一些文件管理器应用程序仍然使用SMB1.0版本的协议。因此,最好同时在Windows 10上启用SMB1.0兼容性。这样就大大提高了以后在手机上访问NAS共享硬盘的兼容性。打开IIS管理控制台的目的是为了稍后部署WebDav服务。
5.4.1 启动IIS管理控制台和WebDAV服务
WebDav 将服务器存储空间上的空间划分为共享存储区域,您可以使用用户名和密码访问该共享存储区域,同时还允许您直接复制、编辑和删除共享区域内的文件。
转至NAS 服务器的控制面板,单击“程序”,然后单击“程序和功能”菜单中的“打开或关闭Windows 功能”。
进入“打开或关闭Windows 功能”菜单后,展开“Internet 信息服务”,然后展开“Web 管理工具”并选中“IIS 管理控制台”。确认后,Windows将自动开始安装ISS组件。这可能需要大约1 分钟。
接下来,继续展开“万维网服务”,勾选“安全”及其下的全部九个子目录。
最后,展开Common HTTP Functions,勾选四个子项:WevDav Publishing、Static Content、Default Document、Directory Browsing。
5.4.2 启用SMB1.0协议兼容服务
继续检查“打开或关闭Windows功能”菜单是否支持SMB1.0/CIFS文件共享,并检查其所有菜单和三个子菜单。接下来,检查底部的“SMB Passthrough”,最后滚动到底部并找到“远程差分压缩API 支持”并检查它。
5.5 在NAS 服务器上部署WebDav 服务经过上述操作,NAS 服务器上的IIS 功能和WebDav 服务已启用,但需要配置一些设置才能成功使用WebDav 服务。
直接在桌面左下角的搜索框中输入“Internet 信息服务管理器”,上面的“最佳匹配”就会自动出现。点击进入。
进入IIS 管理器后,通过单击左侧计算机名称前面的小三角形来展开目录。然后,右键单击弹出菜单中的“网站”,然后左键单击“添加网站”。
在“添加网站”窗口中,首先根据您的设置编译一个网站名称并输入。比如这里我们编译的是NAS。然后,在内容目录中,输入要打开以进行访问的共享文件夹的地址。
这里需要注意的一点是,WebDav 协议本身不支持C: 或D: 等磁盘根目录,因此您输入的路径必须是文件夹而不是磁盘根目录。
然后Binding选择默认的HTTP类型,IP Address输入NAS服务器主机的内网IP地址。这里是192.168.31.147。接下来,将端口号更改为您想要的号码。不要使用默认值80。比如这里我们随机设置4987。这是WebDav 服务的内部端口号。请通过复印在纸上或拍照的方式记录下来。当所有设置完成后,单击“确定”。
接下来,单击鼠标左键选择您创建的网站,然后双击右侧“主页”下的“WebDAV 创建规则”。请注意,这需要双击,而不是单击。
输入WebDAV 创作规则后,单击右侧“操作”菜单中的“启用WebDAV”。
然后单击“操作”菜单上的“添加创作规则”。
在“添加创建规则”页面,选择“所有内容”和“所有用户”,勾选“权限”下的所有“读取、来源、写入”,点击“确定”完成。
接下来,为新创建的网站配置身份验证。继续单击左侧选择您的新网站,然后双击右侧的“身份验证”。
启用“Windows 身份验证”和“基本身份验证”并禁用其他所有内容。
再次访问您创建的网站首页,双击右侧的“目录浏览”。
然后点击右侧的“启用”即可开启目录浏览功能。
最后,返回新创建的网站首页,点击右侧“管理网站”下的“重新启动”。
至此,WebDav服务就搭建完成了。要检查是否可以成功访问,请单击右侧并查看网站下的URL(IP地址)。
单击后,您的浏览器将自动弹出并带您进入WebDAV 页面,显示登录框。输入您在这台计算机上的登录帐户和密码。这是您在上一章5.2 中配置的Windows 登录用户名和密码。
单击“确定”,将显示WebDav共享文件夹中的文件。如果可以看到Web.config文件,则说明一切配置成功。
5.6 将NAS 的WebDaV 共享文件夹挂载到外部计算机上部署NAS 的WebDaV 后,最终目标是将WebDaV 共享挂载到NAS 上,就像世界各地联网计算机上的本地文件夹一样可访问。文件夹。因此,您必须使用另一台计算机(通常是您的主计算机,或您的办公室计算机)来执行磁盘映射。
网上很多教程都会告诉你需要使用第三方软件Raidrive来完成这个任务,但其实你不必这样做,因为你只需使用Windows自带的磁盘映射工具即可。但在此之前,我们还有一件事需要做
外部网络访问只能通过将WebDav的内部IP和端口号转发到公网来实现。
还记得第4部分中的DDNS(动态域名解析)和动态域名转发吗?接下来,进入路由器管理页面,创建新的“端口转发规则”——。
输入外部端口号(记住这个端口号!不要忘记!),然后在内部IP地址中写入NAS主机的IP,在内部端口号中输入WebDaV服务的端口号。 (还记得之前我警告过你用笔抄吗?O(_)O)
然后单击“保存并激活”以启用此端口转发规则。当然,请注意,每个品牌/型号的路由器设置可能略有不同。
设置完成后,NAS上原本位于内网的WebDaV共享服务就转移到了公网。外网访问*****.http://f3322.net:5894与访问内网192.168.31.147:4987效果相同。
但是您还记得为什么从外部网络访问WebDav 时无法连接吗?
主机的防火墙还堵着呢。所以我们需要在NAS的防火墙中,将WebDaV的内部端口手动放行。具体方法,请照抄4.6中的步骤。
当完成防火墙手动放行后,就可以真正从外网访问NAS主机的WebDaV共享文件夹了!我们现在转到需要访问NAS共享文件夹的电脑,然后进入“此电脑”窗口,鼠标左键点击最上方“查看”右边的三个点,然后在弹出的菜单中点击“添加一个网络位置”。
在添加网络位置向导中,我们直接点击“下一页”。
然后点击“选择自定义网络位置”后,继续点击“下一页”。
来到“指定网站的位置”页面,在“Internet地址或网络地址”框中,填入NAS主机的WebDaV共享服务公网地址和端口。由于我们设置的WebDav采用Http协议,在网址的前面需要加上http://,也就是http://******.http://f3322.net:5894。这里注意,http://是一定要加的,不加的话会报错。
地址填写完毕后,点击“下一步”,会弹出验证窗口,输入NAS主机的登录密码即可。这里注意,如果这台电脑是你的个人电脑,那么可以勾选“记住我的凭据”。这样以后在使用的时候,就不需要每次都输入密码了。
如果是公用电脑的话,千万不要勾选“记住我的凭据”!
如果密码输入无误,验证通过的话,那么系统将会要求我们为这个网络位置创建一个名称,这里大家根据自己的喜好随便起名字就行,后面再改起来也很方便,我就还写“NAS”好了。命名完成后,仍然点击“下一步”。
接下来,我们勾选“单击完成时打开这个网络位置”,然后点击右下角的“完成”。
至此,我们就已经成功将NAS主机上的WebDav共享文件夹挂载在了另外一台电脑上。只要NAS主机开启,那么这台电脑就可以在世界上任何一个联网的地方,像使用本地硬盘一样使用NAS共享文件夹了!
5.7 使用手机访问NAS主机中的共享文件夹除了电脑以外,手机端的文件共享其实更加重要。在打通手机和NAS共享文件夹之后,我们可以随时随地将手机中拍摄的照片,视频和文档上传到NAS中保存起来,也可以随时观看NAS中存储的电影或者照片,非常方便。
Andriod端SMB/WebDav文件管理神器——Solid Explorer
Solid Explorer是安卓端的一款文件管理App,最大特色是支持众多网络协议,如SMB/WebDav/FTP等等等等,同时设置和使用都非常方便。
另外,其独有的双栏文件浏览窗口简直是神来之笔,使用户在复制粘贴文件的过程中,无需在不同的文件夹中来回选择,使用体验极度舒适。
大家可以去度娘搜索Solid Explorer下载,如果找不到的话,可以私信我来提供。
5.7.1 局域网SMB共享
我们首先来设置局域网情况下的文件夹共享。打开Solid Explorer,点击右下角的黄色+号,然后点击“新建云连接”,在连接类型中选择“LAN/SMB”,然后下一步。
接下来,App会自动扫描局域网内所有可连接的服务器,并且显示其内网IP地址。在这里,选择我们的NAS主机,也就是192.168.31.147。然后在验证页面,选择“用户和密码”,并在登录页面输入NAS主机的登录用户名和密码。再一次强调,如果是你自己的手机,那么可以勾选“记住密码”,否则的话请勿勾选。
接下来,在“设置高级选项”中,选择“是”,在协议版本中选择“SMB2(推荐)”,然后在查看页面确认信息后,点击“连接”即可完成全部设置。
在连接成功后,就可以通过点击左上角的三条横线进入“储存设备”目录,看到局域网共享文件夹了!
5.7.2 公网WebDaV共享
设置完局域网内的SMB共享之后,我们还需要再设置一次用于公网的WebDav共享,这样才能在外网通过手机访问我们的NAS主机。
WebDav的设置方式和SMB类似,我们仍然在首页点击+新建云连接,但是在连接类型中选择WebDav。接下来的HTTP连接类型中,选择HTTP,然后将NAS主机的动态域名和外网端口号填入“服务器详细信息”页面。“路径”留空,“显示名称”可填可不填(填的话自己编一个喜欢的名字)。验证环节,仍然使用“用户名和密码”方式。
接下来的流程和SMB连接一样,都是输入NAS主机的登录密码,二次确认所有信息后,点击“连接”,成功后即可在“储存设备”中,看到WebDav共享文件夹了!
除了可以在手机上读取/写入NAS主机上的文件之外,Solid Explorer还内置视频播放器和图片播放器,支持多种格式的影音图片播放。所以我们也可以使用这个App,直接在手机上播放NAS中的电影。
以上是安卓手机通过SMB及WebDav协议,分别在局域网和外网环境中,连接NAS主机的教程。苹果用户可以自行到App Store中下载Documents这个应用,同样支持SMB及WebDav协议的文件管理,设置和使用方式同Solid Explorer大同小异。
Part 6、WOL远程唤醒及RDP远程桌面安装在第五部分全部完成后,整个Windows10 NAS主机实际上已经可以正常使用了。但为了更好的体验,我们需要想办法实现对NAS主机的远程开关机操作,以及远程桌面控制(也是Win系统最大的特色之一)。这样在需要时,可以随时远程开启/关闭主机,不仅更方便,而且还节能,也更加安全。
6.1 WOL(Wake-on-Lan)远程唤醒WOL远程唤醒是一种远程发送特殊网络封包(Magic Packet,魔幻包)给某台电脑,让其从关机或睡眠模式直接开机的功能。一般来说,最近15年以内的电脑,无论笔记本还是台式机,只要带有网线插口,99%支持此功能。
想使用WOL远程开启电脑的话,需要做好下面4件事情:
第一、电脑和路由器Lan口之间必须使用网线连接。
需要特别注意的是,如果电脑通过无线方式连接路由器,则WOL功能100%不可用。因此对于一些不带网线接口的超轻薄笔记本来说,这个功能就可以直接放弃了。
第二、在BIOS中将WOL功能设置为开启(Enabled)。
这里有一个比较坑的地方,就是不同品牌,甚至不同型号的电脑/主板,对于WOL功能的叫法都不一样,比如有的叫做Wake on Lan,有的叫做PowerOn by Lan,甚至有的叫做Wake-up by PCI等等。所以大家在找的时候一定要注意,在不确定的情况下,可以一项一项去尝试,或者干脆把所有的“可疑”选项都打开。
第三、在Windows系统中,将网卡属性中的“网络唤醒”功能开启。方法如下:
在桌面左下角搜索框中输入“查看网络连接”,然后打开。
右键单击“以太网”,在弹出的菜单中选择“属性”。
进入属性窗口后,点击“配置”,转到“电源管理”选项卡,将下方的三个选项全部勾选。
√允许计算机关闭此设备以节约电源
√允许此设备唤醒计算机
√只允许幻数据包唤醒计算机
这里会出现一个大坑。有些小伙伴的电脑明明自带网口,却在网卡属性面板中根本找不到“电源管理”选项卡。这很可能是因为Windows10系统自动安装的网卡驱动版本不对,只能实现上网等基本功能,但一些高级设置是缺失的。解决方案是去到电脑或主板制造商官网,下载并安装官方正式版驱动程序。
接下来,我们需要转到“高级”选项卡,然后将“关机网络唤醒”和“魔术封包唤醒”的值都变成“开启”。这里会出现另一个大坑,就是由于网卡品牌型号不同,每一种网卡对于WOL的叫法都有区别。有的网卡甚至这里可能还是英文版的。因此大家一定要注意,把所有和“关机唤醒”、“网络唤醒”和“魔术包唤醒”等相关的选项全部打开。
接下来,是关于WOL的第三个坑。有一些小伙伴表示,如果Windows10开启了“快速启动”功能,WOL就失效了。但是对于另外一些电脑,即使开启了快速启动,也不影响WOL。因此如果在以上所有设置都正确的情况下,WOL仍然无效的话,可以将“快速启动“关掉试试。
路径:控制面板→硬件和声音→电源选项→系统设置→关机设置→启用快速启动
在全部设置完毕之后,如果WOL功能起效的话,将电脑正常关机的情况下,网线接口仍然会持续闪光。如果关机后网口没有闪光的话,很可能说明WOL功能并未被激活。
第四、在发起唤醒的终端设备(手机/电脑)上,安装WOL软件或App。
在电脑端,我习惯使用Depicus出品的WakeOnLanGUI这个小工具(软件),下载之后直接运行即可,大家可以去网上下载,或者私信我获取。在页面填写信息时,我们首先需要将网卡MAC地址和子网掩码填上,之后选择Send Option是Local Subnet(局域网唤醒)还是Internet(互联网/外网唤醒)。
如果是局域网(内网)唤醒的话,那么在Internet Address中填写NAS主机内网IP地址即可。这里需要特别注意内网端口号,有些网卡的WOL服务端口是7,有些网卡是9,但总归是这两个中的一个,大家自己去试一下就可以了。
如果需要从外网唤醒,那么我们仍然需要先在路由器中进行端口转发,将192.168.31.147:7转发到外网上去,然后在防火墙中将端口放行。操作方法前面我们已经讲过很多次了,这里就不再重复。设置完成后,在Internet Address中,填入DDNS域名,然后将端口号填写为转发后的外网端口号即可。
在所有的内容都填写正确后,点击左下方的Wake Up。如果运行正常,就会看到一行提示“Magic Packet Sent To XXX.XXX.XXX.XXX”。
在手机端,我目前使用的WOL唤醒App是“Wake On Lan”。整体设置和PC版的基本一致,进入App后点击右下角的+号,然后一项一项填写即可,非常简单。
WOL全部设置完毕后,无论使用电脑还是手机,无论在局域网还是外网,我们都可以随时启动家中的NAS主机,非常方便。
6.2 Windows远程桌面(Remote Desktop)在有公网IP的情况下,Windows自带的远程桌面确实是同类型产品中体验最出色的之一,毫无疑问。和ToDesk,TeamViewer等第三方软件相比,RD无需安装,并且全免费,流畅程度也是极度丝滑,还不通过第三方服务器,安全性极高。
还是需要提醒大家一下,并不是所有版本的Windows系统都支持远程桌面功能。对于目前最常用的Windows10和11来说,情况如下:
通过表格可以看出,首先Win10专业版和Win11专业版,都支持远程桌面全功能,而Win11家庭版只可以发起控制,不能作为被控端。最后Win10家庭版则完全不支持远程桌面。
因此我们只要确保你的NAS主机安装了Win10专业版,日常主力电脑安装的是Win10专业版或Win11家庭版/专业版,就可以正常使用远程桌面功能了。
首先,我们需要在被控制的NAS主机上,开启远程桌面功能,路径如下:
设置→系统
(鼠标滚轮滚到最下方)
→远程桌面,将右侧“启用远程桌面”开关打开
在开关下方的“高级设置”中,我们点开后,确保勾选“需要计算机使用网络级别身份验证进行连接(建议)”。另外,远程桌面的默认内网端口号为3389,记住这个端口号就可以,一般我们不需要去改动他。如果实在想改的话,需要在注册表中进行修改,具体方法可以点开下面的“了解如何更改远程桌面侦听端口”。
这样,在NAS主机(被控端)上,我们的远程桌面就已经开启了。现在我们转到另一台发起主控的电脑上,在桌面搜索框中输入“远程桌面连接”并点击进入:
打开远程桌面界面后,连接的方法非常简单。如果主控和被控电脑处于同一个局域网内,那么只要在“计算机”中输入被控电脑的内网IP+端口号(3389)即可。
如果想从外网访问的话,还是老规矩,需要先到路由器中做一个端口转发,将内网3389端口转发到公网并在防火墙中放行,然后在“计算机”中输入DDNS域名+外网端口号即可。
为了方便以后使用,我们还可以为远程桌面连接创建一个桌面快捷方式,这样以后就不用每次从搜索框进入了。
桌面任意空白处单击鼠标右键→新建→快捷方式
在“请键入对象的位置”中,输入“mstsc.ext”并点击下一步。
接下来将其命名为“远程桌面”,以后我们就可以直接通过桌面上的快捷方式进入了!
除了PC端以外,在安卓和IOS端,Windows远程桌面也有免费的官方版本提供。以安卓为例,到应用市场中下载RD客户端,进入App后,点击右上角的+号,然后点击“手动添加”。
将被控电脑的IP地址(或DDNS域名)+端口号输入之后,就可以在手机上进行远程桌面控制了!整个手机屏幕都会被作为触控板使用,来控制远程桌面内的鼠标,操作起来非常丝滑。
如果使用的是IOS系统,那么去App Store同样下载RD Client即可。MacOS用户请下载Microsoft Remote Desktop for Mac。
至此,我们的Win-NAS系统基础搭建工作就已经做完了。如果还想实现更多功能,如远程下载(迅雷/PT),云盘(百度云)文件夹自动同步,甚至远程游戏挂机,远程办公等,都可以通过在NAS主机上安装对应的软件来实现。由于使用了最最常见的Win10系统,所以在使用和安装软件方面和日常没任何区别,比Linux要方便不少,几乎不需要任何学习门槛。
Part 7、NAS系统实战应用在完成整个Win-NAS的搭建之后,简单讲一下我目前是如何应用这套系统,以帮助大家能够尽快上手,使NAS成为真正日常的生产力工具和生活中的好帮手。
7.1 全家手机照片+视频备份在NAS的共享文件中,我为每个家庭成员建立了一个属于自己的文件夹+公共文件夹,每个人都可以随时将照片和视频备份到NAS中。特别是对于有小孩的家庭来说,NAS的存在,不仅使家人在拍摄照片/视频时能够完全放开手脚,不用在意容量问题,而且可以长期保存,统一管理,不再会出现由于手机损坏等原因造成的资料遗失问题。等到许多年以后再看,也是一份美好的回忆。
7.2 居家办公相信很多小伙伴都经常有居家办公的需要。在没有NAS的情况下,要么就是使用U盘/移动硬盘来转移文件,要么干脆直接把办公电脑带在身上,非常不方便。但是有了NAS以后,就可以将文件直接储存在共享盘中,并且不需要来回复制粘贴,导致版本错乱,同时也可以通过远程桌面进行更多操作。
7.3 作为智能家居设备的储存中心
一些需要储存空间的智能家居设备,比如摄像头,在没有NAS的情况下,只能插储存卡或者购买云存储服务,不是容易损坏,就是需要花钱,而且还有隐私风险。有NAS的情况下,我们可以将智能家居摄像头直接挂在共享盘上,几乎可以实现无限的储存空间,并且不用花钱,也不会损坏。
7.4 作为家庭影音中心现在,越来越多的家庭都有不止一个影音设备,比如客厅的电视,卧室的投影仪,还有iPad和手机等移动终端。在没有NAS的情况下,在电脑上下载了影片之后,想要在其他设备上播放,得先拷贝到移动硬盘中,再插在其他设备上播放,非常麻烦。
在有了NAS之后,我们可以将影片放在共享盘中统一管理,家中其他任何设备通过局域网共享直接播放即可。另外,还可以在NAS上安装下载工具远程下载后直接存入共享盘。非常方便。
在投影仪中使用Kodi播放NAS中的电影
7.5 其他进阶功能Windows10专业版原生内置WSL2(Windows subsystem for Linux)和Hyper-V虚拟机等功能,可以在其中原样运行Linux环境,比如作为HomeAssistant服务器,甚至软路由使用。
总体来说,这套基于Windows10专业版的NAS系统,用来满足我个人目前的需求来说已经够了,所以还是那句话,建议对NAS有兴趣,但之前没有接触过,或者不想花太多钱在NAS上的小伙伴来说,先尝试一下Win-NAS,或许也是一个不错的方案。
Part 8、长期使用性能及功耗测试关于功耗。很多人认为使用windows系统做NAS,特别是配备高TDP的CPU时,整个系统的功耗会很高,其实这个认知是非常错误的。CPU的TDP和功耗有一定关系,但又不完全相关,这个事情解释起来很复杂。但简单来说,在待机的情况下,即便是高TDP的U,功耗也远远没有某些人想象中那么高。
以我自己现在用作NAS的这台笔记本来说,CPU是一颗TDP达到47W的i5—4210H,并且还有个GTX860M的独显,再加上一个ngff固态硬盘(系统盘)和一个5400转的2.5寸硬盘,同时持续开启显示器的情况下,整个系统的待机功率仅有13W,甚至比路由器的功率还要低(小米AX9000待机功率15W左右)。
在持续传输文件时,也就是30W左右。由于每天大部分时间是处于待机状态,平均下来每天这台NAS的耗电量都不超过0.4度,一个月也才用了区区8.3度电,也就一瓶可乐的价格,几乎可以忽略不计,所以大家真的别再担心耗电的问题了,有图有真相:
关于传输速度很多人说windows共享文件夹的传输速度慢,我实在不清楚这个信息是从何而来。我目前的这个win-nas主机,网卡是公认的垃圾螃蟹网卡,而且硬盘也是最垃圾的5400转2.5寸笔记本机械盘。
即便是在这样的情况下,内网中其他电脑在连接5G wifi时,向NAS的2.5寸机械盘写入文件,速度也能稳定在100M/S,有图有真相:
所以如果你的传输速度有问题的话,那么大概率可能是整个网络链路上有哪里产生了瓶颈,比如网线是否8芯全通?网卡是否工作在千兆模式下,或者干脆是硬盘有问题等等。正常情况下,windows共享文件夹跑满千兆是很轻松的。
如果是从外网访问的话,那么读取/写入速度基本上取决于网络运营商(电信/移动/联通)给到的上传速度。一般情况下,家庭宽带默认的上传带宽都只有30M左右,甚至更低,因此写入速度在3M/S左右是很正常的,这个没有办法。
如果大家在使用过程中还遇到任何其他问题的话,欢迎在评论区留言或私信,共同探讨。
我是袋鼠叔叔,一个拥有100+智能设备的智能家居博主。关注我,了解更多关于智能家居/家电的那些事儿。
作者声明本文无利益相关,欢迎值友理性交流,和谐讨论~
本文和图片来自网络,不代表火豚游戏立场,如若侵权请联系我们删除:https://www.huotun.com/game/669748.html